Comment mettre à jour votre fiche ?
Depuis la refonte du site Causses Cévennes, il vous est possible de mettre à jour vous-même votre fiche à distance.
Avec l'identifiant et le mot de passe que vous avez reçus par email, vous pouvez vous connecter au site et modifier vous-même le contenu et les images de votre présentation.
Il s'agit uniquement de votre fiche composée de 6 images & les coordonnées & services & textes de présentation & ouverture et la carte googlemaps.
Attention : Votre page individuelle sur causses-cevennes.com ne peut pas être modifiée avec cette interface.
Même si l'interface de gestion est plutôt intuitive, voici un petit mode d'emploi pour vous aider à vous connecter.
Se connecter
Cliquez sur le mot 'se connecter', situé entre 'mentions légales' et 'sitemap' présents en bas de chaque page du site.
Ce lien vous amène à la page de connexion.
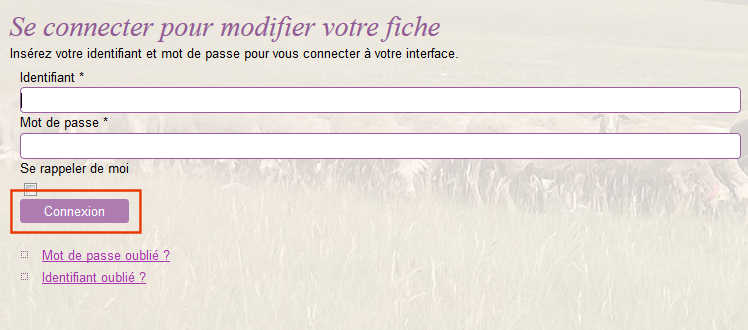
Mettez votre identifiant et mot de passe dans les cases et cliquez sur 'connexion', si l'identifiant et le mot de passe sont acceptés, le menu GESTION s'affichera sur la droite et sur la gauche le bouton MODIFIER LE PROFIL.
L'interface de Gestion

Nous vous conseillons de changer, lors de votre première connexion, votre mot de passe. Il est également possible de changer l'adresse email qui est affichée et qui sert à récupérer votre mot de passe si vous l'avez oublié, cette adresse figure également sur votre fiche, mais se change DANS votre fiche.
Sauvegardez les modifications de votre profil en cliquant sur ENVOYER ou cliquez sur ANNULER pour abandonner vos modifications.
Attention : en cas de changement d'adresse email, changez donc votre adresse mail dans votre PROFIL, mais aussi dans votre FICHE ou vos fiches, si vous en avez plusieurs.
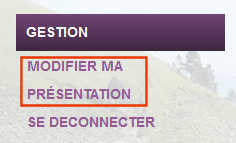
Modifier votre présentation
En cliquant sur le lien MODIFIER MA PRESENTATION dans le menu gestion sur la droite.
La page qui s'affiche ensuite montre le nom de votre fiche ou les noms de vos fiches si vous en avez plusieurs, par exemple si vous avez une fiche différente pour chaque activité.
Vous pouvez changer toutes les informations présentes sur votre fiche à l'exception de 4 éléments :
- le label/classification sous forme d'image, genre Gîtes de France, nombre d'étoiles etc
- le lien vers votre système de réservation en ligne
- les rubriques dans laquelle vous figurez
- les textes des versions étrangères (actuellement encore en français)
Pour modifier votre fiche, cliquez sur EDITER LA FICHE.

Dans notre exemple il s'agit de la fiche de Agence la Bastide, laquelle s'appelle Création sites web, présente dans la rubrique 'Services'.
Voici notre fiche en mode édition.
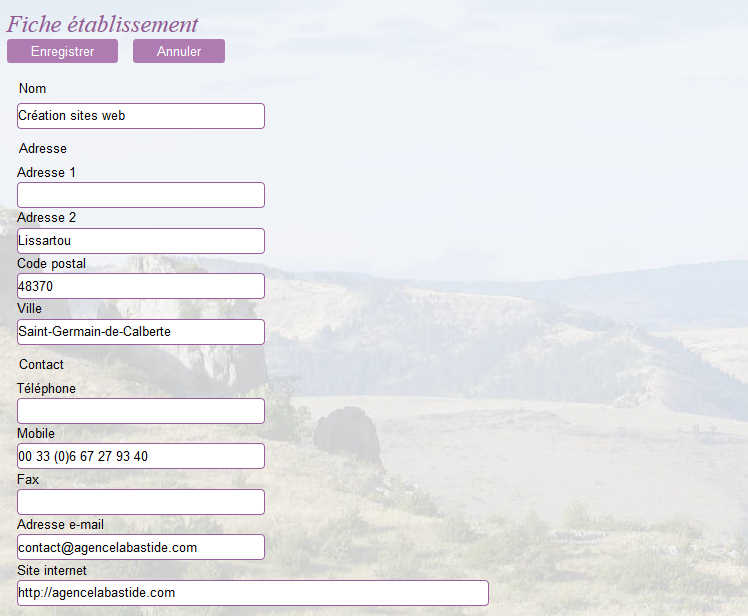
Toutes les modifications portées sur cette fiche seront enregistrées après avoir cliqué sur ENREGISTRER.
La présentation de votre activité est organisé de la façon suivante, par 4 champs :
- Capacité
- Description
- Tarifs
- Ouverture
Pour faciliter la traduction de votre fiche, soyez sommaire et utilisez si possible des chiffres pour les dates d'ouverture, comme par exemple 01/05 - 30/09,
Cliquez sur ANNULER si vous voulez abandonner vos modifications ou si vous pensez avoir fait des erreurs.
Vous pouvez ajouter vos liens Facebook, Twitter et Google+ en faisant COPIER/COLLER.
Les informations que vous aurez modifiées seront directement en ligne. Il est donc utile de réactualiser (F5) votre fiche dans un autre onglet de votre navigateur et de tester les liens Facebook etc que vous aurez ajoutés/modifiés.
Après l'enregistrement de votre fiche, la page accueil de l'administration ré-apparait.
Changer les images de votre fiche
En cliquant sur GERER LES PHOTOS, vous pouvez changer/supprimer et ajouter des images.

Attention : Le nombre maximum d'images sur votre présentation est limité à 6.
Pour ajouter vos nouvelles images, vous devez commencer par la suppression des images que vous souhaitez remplacer :
Cochez les cases, devant les images que vous souhaitez remplacer et cliquez sur SUPPRIMER (1)
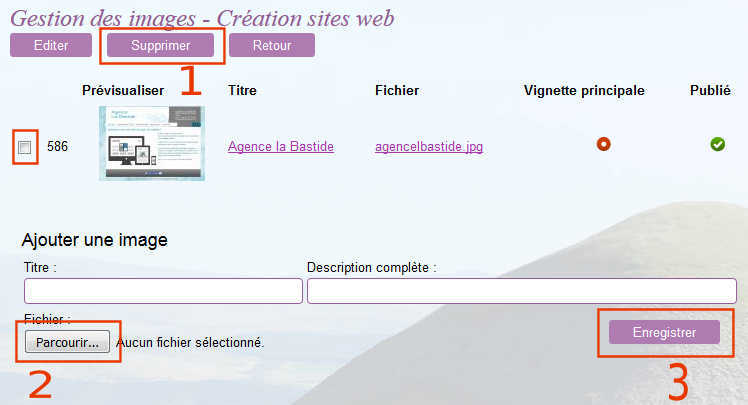
Ajouter des images
Ajouter les images se fait une par une. Vous pouvez ajouter un titre à l'image et aussi une description (optionnel).
Cliquez sur PARCOURIR pour chercher l'image que vous souhaitez insérer sur votre ordinateur.
Une fois le fichier sélectionné, cliquez sur ENREGISTRER et le fichier sera envoyé sur le serveur. L'image sera automatiquement redimensionnée à la bonne taille.
Seulement les fichiers avec les extensions *.jpg, *.JPG et *.png sont acceptés.
L'envoi d'une image de grande taille (plusieurs Mo) peut être long, dépendant de la vitesse de votre connexion internet.
Il est possible de redimensionner vos images avant envoi (avec Paint par exemple), si vous avez une connexion internet très très lente.
Image principale de votre présentation
En cliquant sur le cercle rouge dans la colonne VIGNETTE PRINCIPALE vous pouvez déterminer laquelle de vos images sera utilisée comme vignette principale, c'est à dire l'image utilisée pour l'affichage de la liste dans votre rubrique.
Choississez uniquement des images en format 'paysage' pour la vignette principale, pour éviter que les images soient 'étirées'.

Pour notre exemple Création sites Web, la vignette principale sera ainsi :
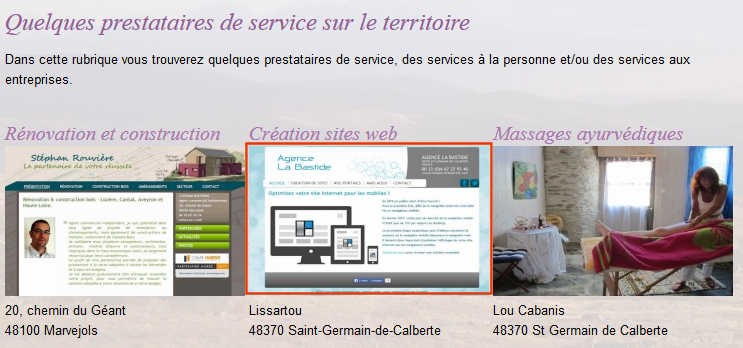
Se déconnecter
Une fois vos modifications terminées, vous pouvez vous déconnecter de l'interface des gestion, en cliquant sur SE DECONNECTER. Ce n'est pas nécessaire si vous êtes chez vous à la maison, mais conseillé si vous faites vos modifications sur un ordinateur partagé ou dans un cybercafé.
Pour information :
- Votre interface se déconnecte automatiquement au bout de 60 minutes d'inactivité. Il est donc possible que vous deviez vous reconnecter si vous êtes interrompu lors de votre travail de mise à jour. Dans ce cas, reconnectez vous et continuez votre travail.
- Si vous cochez la case SE SOUVENIR DE MOI, votre identifiant et mot de passe seront préremplis lors de votre prochaine connexion. A ne pas faire si vous utilisez un ordinateur autre que le vôtre.
Mot de passe perdu
Nous ne connaissons pas votre mot de passe. Il est donc inutile de nous contacter si vous avez oublié votre mot de passe. Vous pouvez le récuperer en utilisant le lien MOT DE PASSE OUBLIE sur la page de connexion. Le mot de passe vous sera envoyé à votre adresse email.
Si vous avez des problèmes avec votre adresse mail (mal configurée) ou du mal à vous faire renvoyer votre mot de passe, contactez nous par This email address is being protected from spambots. You need JavaScript enabled to view it..

 Campsites
Campsites Hotel-Restaurants
Hotel-Restaurants Hiker's accommodations
Hiker's accommodations Bed & Breakfast
Bed & Breakfast Selfcatering cottages
Selfcatering cottages Group gîtes
Group gîtes Quirky accommodations
Quirky accommodations Holiday villages
Holiday villages